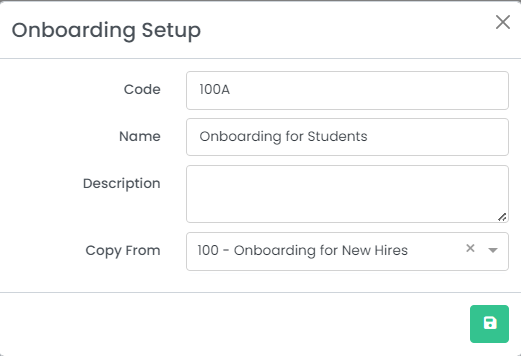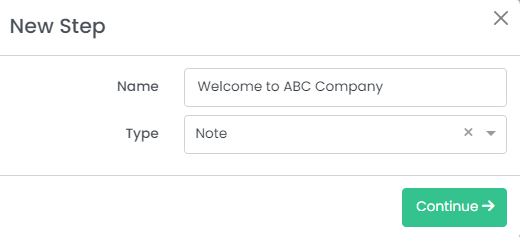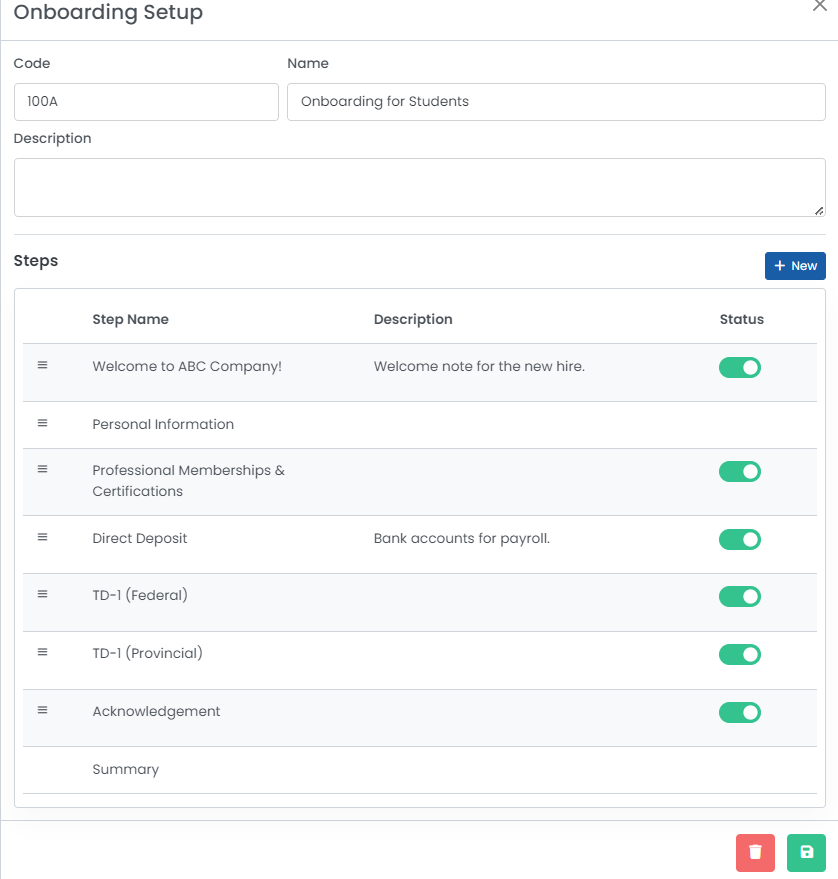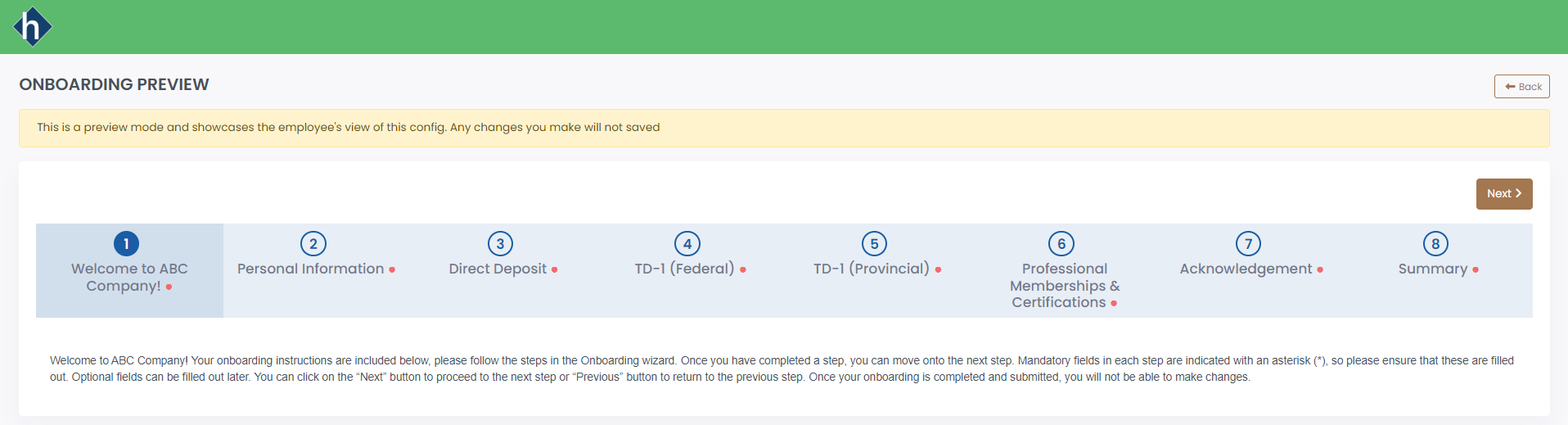...
- In Harmony's Human Resources module, navigate to Setup > Onboarding.
- Click "+ New" to create a new onboarding record.
- Enter the required fields.
- "Code" refers to the unique ID for this onboarding process record.
- "Name" refers to the name for this onboarding process record.
- "Description" is an optional field for you to describe the onboarding process record.
- "Copy From" allows you to copy the steps from an existing onboarding process record.
- Click the save button to save your changes.
- Steps for the onboarding process will be shown in the bottom part of the window. Click "+ New" to add a new step.
Tip: If you already have steps in the onboarding process, you can select one and click "Clone" to clone/duplicate it! - Enter your required fields and click "Continue →" to continue.
- "Name" identifies the name of the step to be shown during the onboarding process.
- "Type" identifies the different type for this onboarding step. Depending on the type you select, different options will be available for you to select and the new hire will be able to fill out different things.
- 'Note' refers to a simple text or message to show to your new hire.
- 'Acknowledgement' refers to a text or message that requires your new hire to acknowledge.
- 'Personal Information' refers to the Personal Information section in the employee profile, such as their name, date of birth, social insurance/security number, and address.
- 'Direct Deposit Information' refers to the employee's bank accounts, to be used for Payroll.
- 'Tax Forms' refers to the federal and provincial/state/territorial tax forms (e.g. W-4, TD-1) for your employees to fill out. These forms will be available to be pulled up in the Payroll module to update the employee's payroll-related information.
- 'Professional Memberships & Certificates' refer to the joined memberships and acquired certificates that the employee may be a part of or have. This is directly related to the section of the same name in the employee's HR-related profile.
- Enter additional fields as required. Take a look at the Types of Onboarding Steps section below for more information.
- For any step (no matter which type), you can make this step required or mandatory for the new hire to complete. Otherwise, the new hire may ignore it or submit that step as blank.
- You may want to preview the step prior to saving to ensure it is as expected. You can click the "Preview" button to preview.
- Click the save button to save your changes to the step.
- Repeat steps 5 through 9 for each step that you want to add to the onboarding process.
- If you want to deactivate a step in the onboarding process record but not delete it, use the toggle in the list of steps to toggle the step on or off.
Note: As soon as the new hire begins their onboarding process, you cannot modify it unless you send a new one. - If you want to delete a step in the onboarding process record, select the step you want to delete and click the trashbin button to delete it.
- Steps in the onboarding process can be reordered by dragging and dropping the hamburger button on the left side of the window (the icon that looks like three lines). The 'Summary' step will always be the last step of the payroll onboarding wizard. This will provide a summary of all the fields that the new hire has filled. As such, you cannot reorder this step.
- Click the save button to the onboarding process record itself to save your changes.
- In the list of all onboarding records, click the three (3) dots for an onboarding process record and click "Preview" to preview the entire process.
...