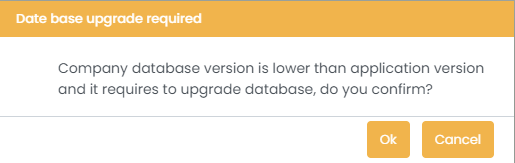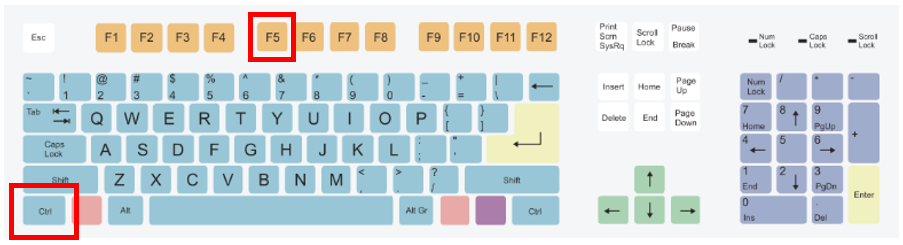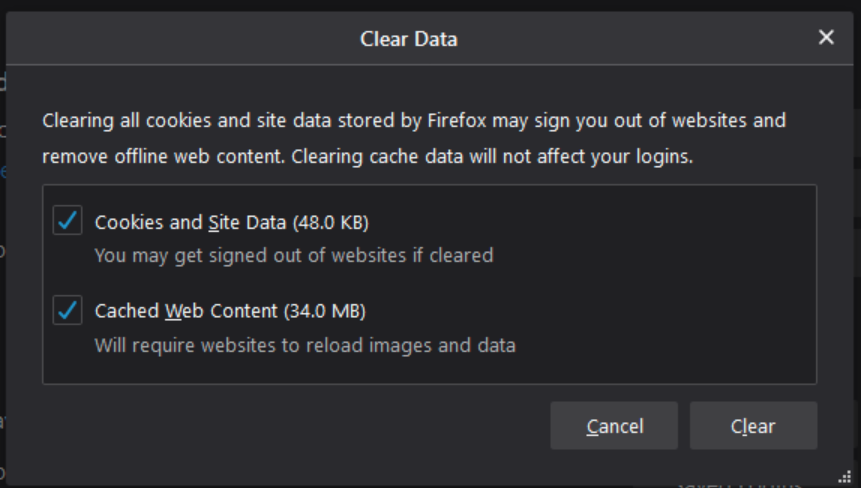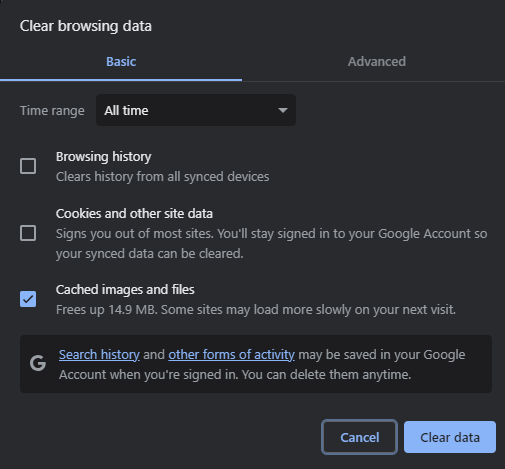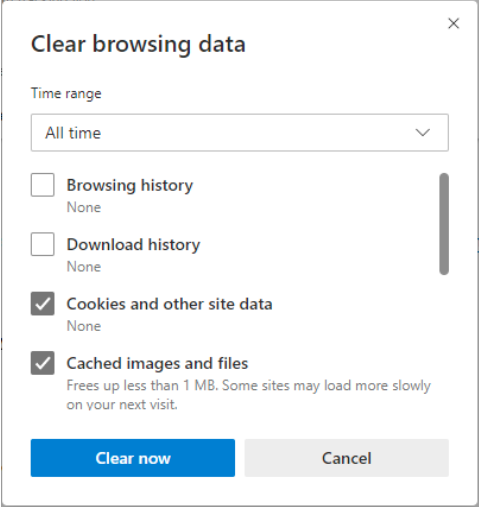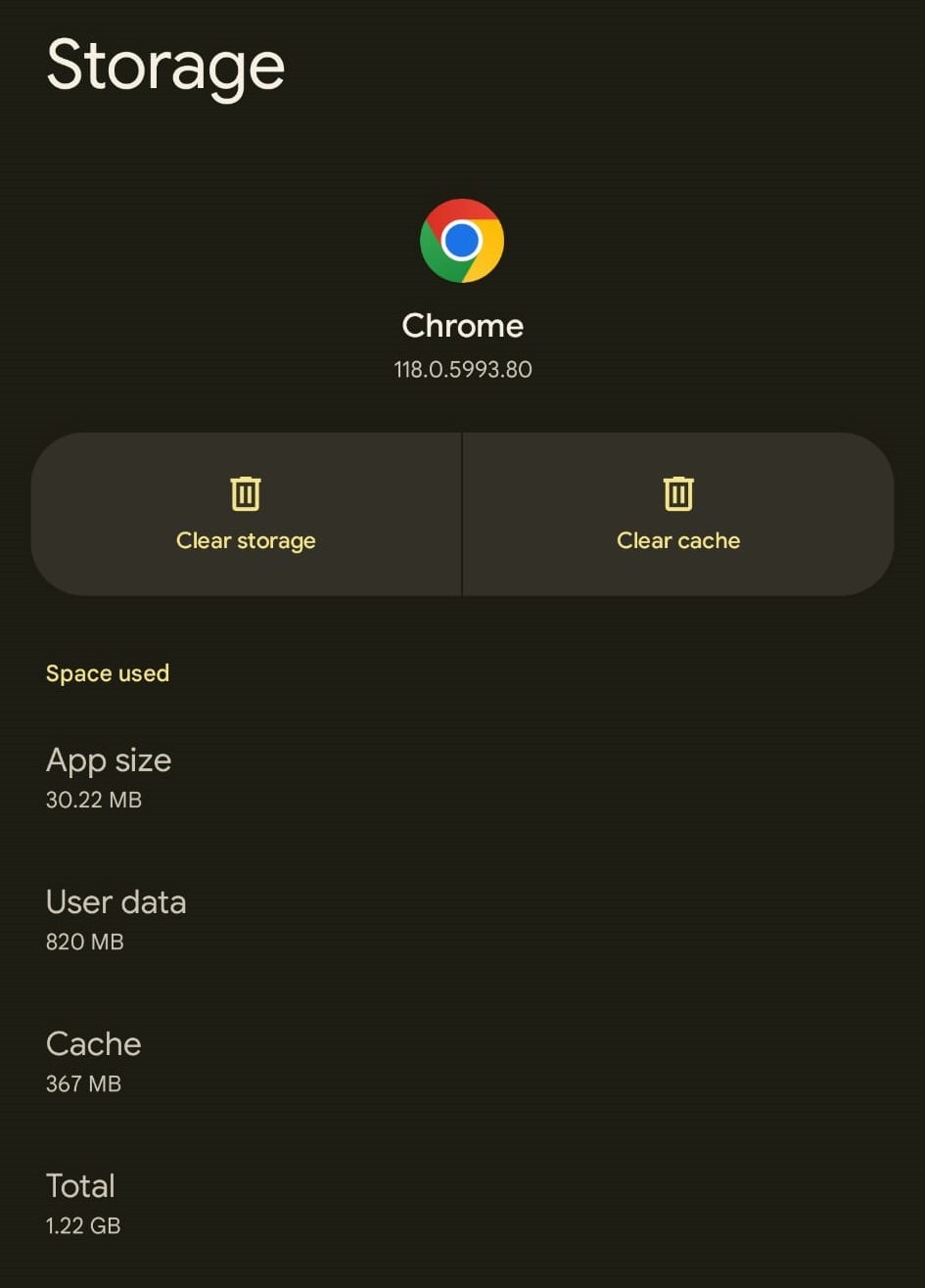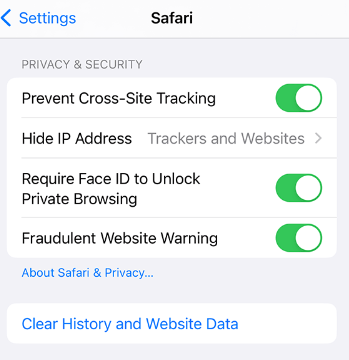When you use a web browser, such as Google Chrome, Firefox Mozilla, Microsoft Edge, etc., it saves information from websites in its cache and cookies. Clearing them can fix certain problems, like loading or formatting issues on websites.
When do I need to clear my browser cache and cookies?
We highly recommend you to clear your browser’s cache and cookies every time Harmony has a new update available. This will ensure that you won’t face any formatting or loading issues when using Harmony.
Why do I need to clear my browser cache and cookies?
Web developers often make updates to the files that create the website to push a change or introduce a new feature. If your browser cache and cookies aren’t cleared, your browser will continue to use the old ones and you may not see the changes that we made. You may encounter errors, missing buttons, inability to save or edit your timesheets, and many other actions.
How do I clear my browser cache and cookies?
General Refresh for Clearing Cache
For Windows computers, in your browser and using your keyboard, use CTRL + F5. This will do a hard refresh for your cache.
For Apple (Mac) computers, in your browser and using your keyboard, use Command + Shift + R. This will do a hard refresh for your cache.
Mozilla Firefox
To clear your cache in Mozilla Firefox, follow these steps:
- Open the browser, Firefox, and click the hamburger menu icon on the top-right corner of the browser (three horizontal lines).
- Select 'Options'.
- Navigate to Privacy & Security on the left side.
- Scroll down until you see the Cookies and Site Data section. To clear your browser cache and cookies, click the “Clear Data…” button.
- Check “Cookies and Site Data” and “Cached Web Content” then click the “Clear” button.
- A warning message will appear. Click “Clear Now” to complete the process.
Google Chrome
To clear your cache in Google Chrome, follow these steps:
- Open the browser, Google Chrome, and click on the icon with the three dots in the top right-hand corner of the browser.
- Select 'Settings'.
- Scroll down until you see the Privacy and Security section. Select the option “Clear browsing data”.
- At the top of the pop-up window, you’ll see a dropdown field for “Time range”. Select the time range you want to clear cache for. We recommend selecting 'All time'.
- Check off “Cached images and files” and click the “Clear data” button.
Safari
To clear your cache in Safari, follow these steps:
- Open the browser, Safari, and click on "Safari" at the top left of the browser.
- Select 'Settings' and select “Advanced” in the window that opens.
- Check “Show menu ‘developer’ in the menu bar”.
- Select the option “Developer visible” in the menu bar and then select the option “Clear memory cache”.
Microsoft Edge
NOTE: As of Windows 10, Microsoft Edge replaces Internet Explorer as the default browser. These instructions are for Microsoft Edge only and will not apply to clearing cache and cookies from Internet Explorer.
To clear your cache in Microsoft Edge, follow these steps:
- Open the browser, Microsoft Edge, and select the three horizontal dots on the top-right corner of the browser.
- Select 'Settings'.
- On the left side, navigate to Privacy, search, and services.
- Scroll down until you see the Clear browsing data section.
- Next to “Clear browsing data now”, click the “Choose what to clear” button.
- At the top of the pop-up window is a dropdown field for "Time range”. Select the time range of which you’d like to delete your cache and cookies. We recommend selecting 'All time'.
- Check off “Cookies and other site data” and “Cached images and files”.
- Click the "Clear Now" button to finish.
Android Mobile Device
To clear the cache for any mobile app on your mobile device, follow these steps:
Note: Depending on your Android device, your operating system may be different.
- Open your Settings.
- Go to Apps.
- Find the app that you want to clear cache for, such as Google Chrome or whichever browser you are using.
- Go to Storage & Cache.
- Tap on "Clear cache".
Apple Mobile Device
To clear the cache for Safari on your mobile device, follow these steps:
- Open your Settings.
- Go to Safari.
- Tap on "Clear History and Website Data".
Note: This will history, cache, and cookies for all websites you've visited. However, this will not change your AutoFill information.